Install Ubuntu v20.04
OS: Ubuntu | Version: v20.04
Download ISO file
You can download the ISO file from Ubuntu website.
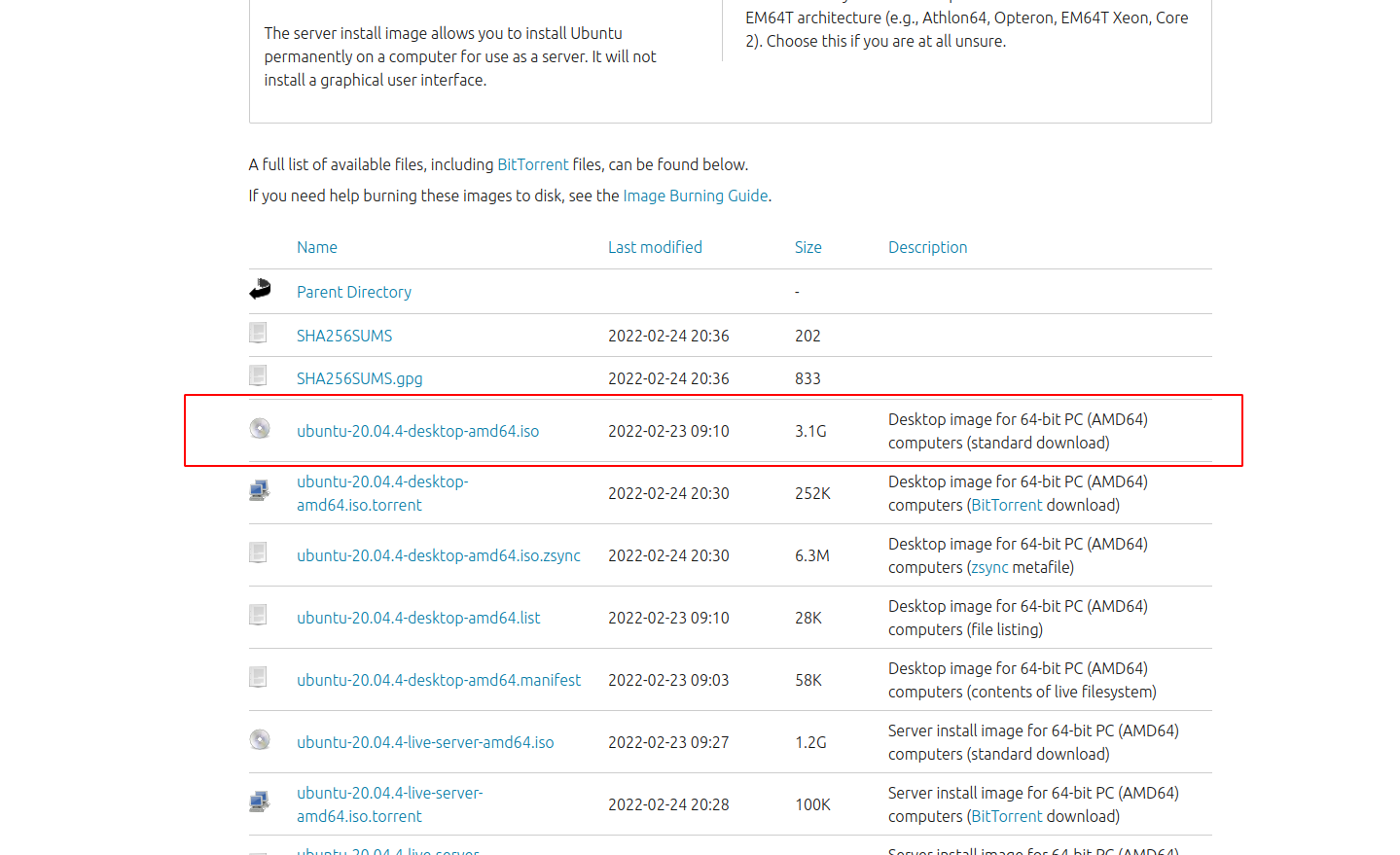
Steps
Please follow these steps to finish the installation.
Insert your USB to start the installation of Ubuntu.
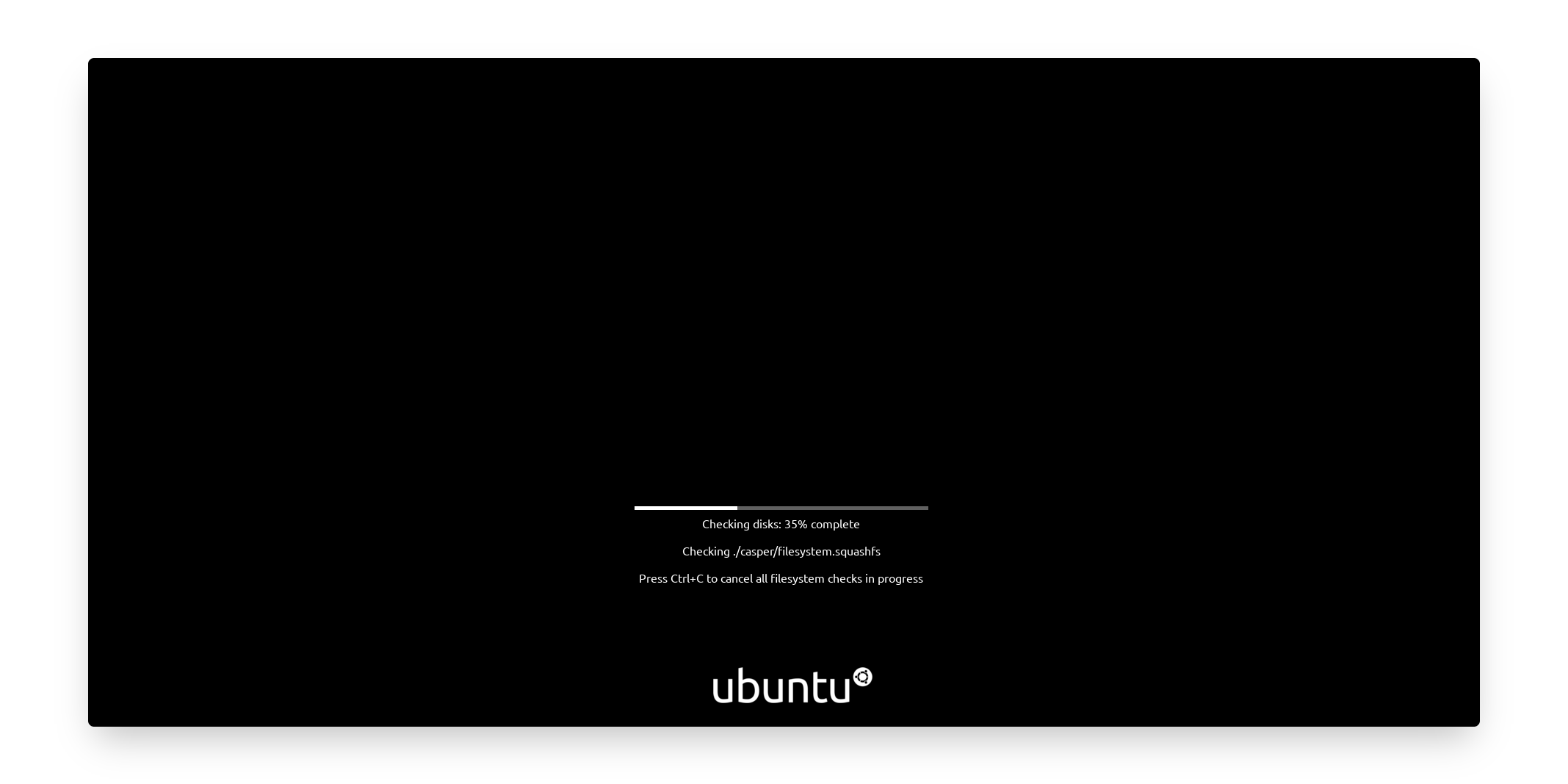
Choose the option of "Install Ubuntu".
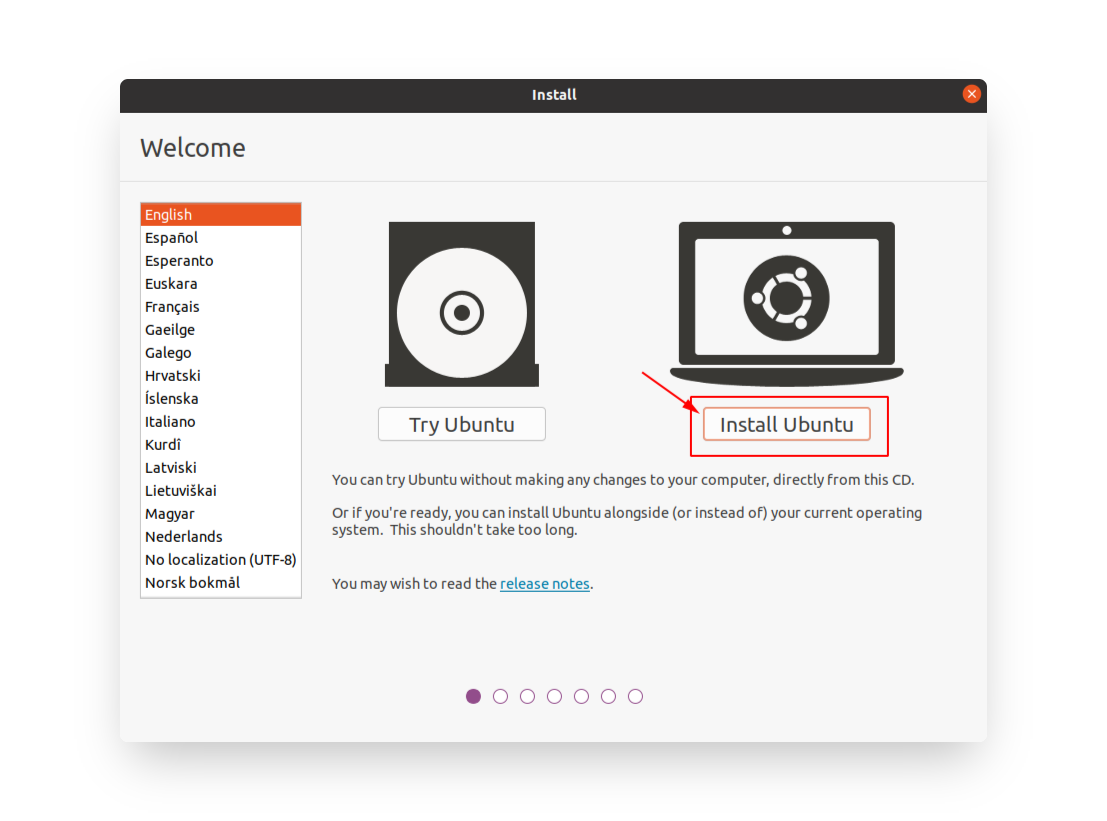
Choose a language.

Choose first option, "Normal installation". Also, please select both options in Other options area. If you cannot select, please check your network again.
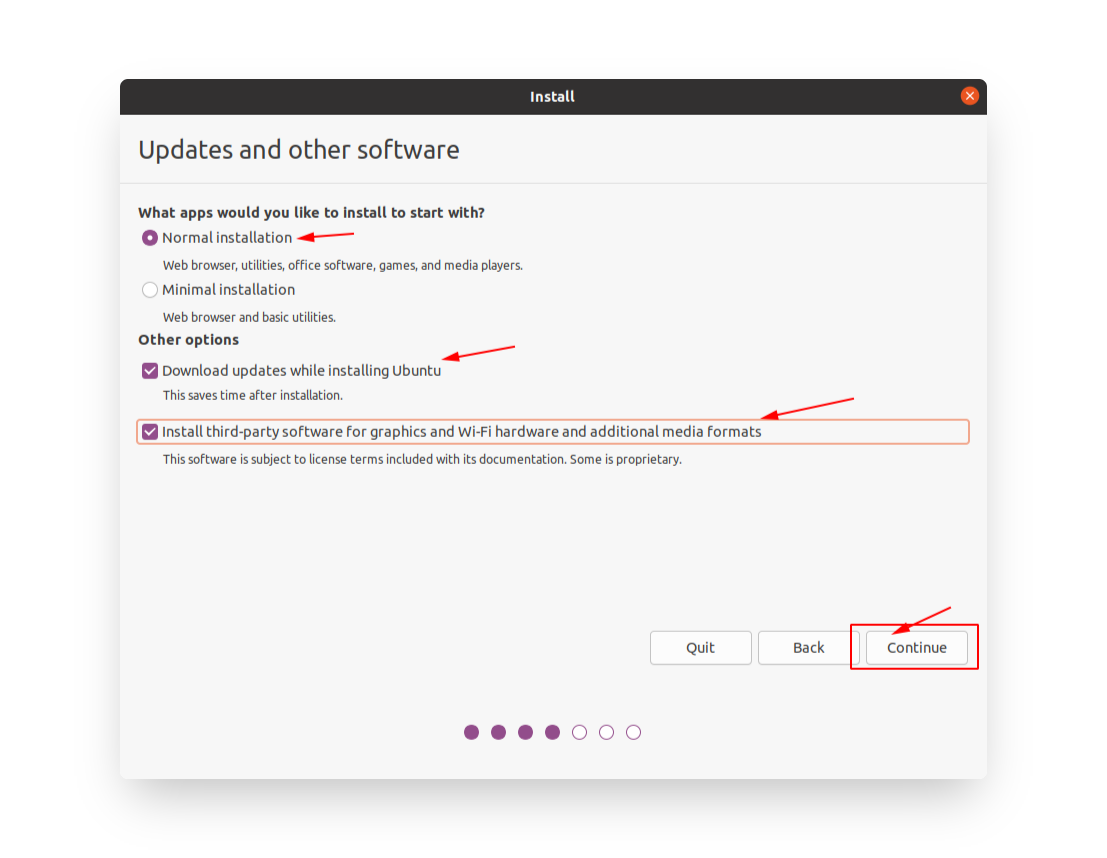
Select first option.
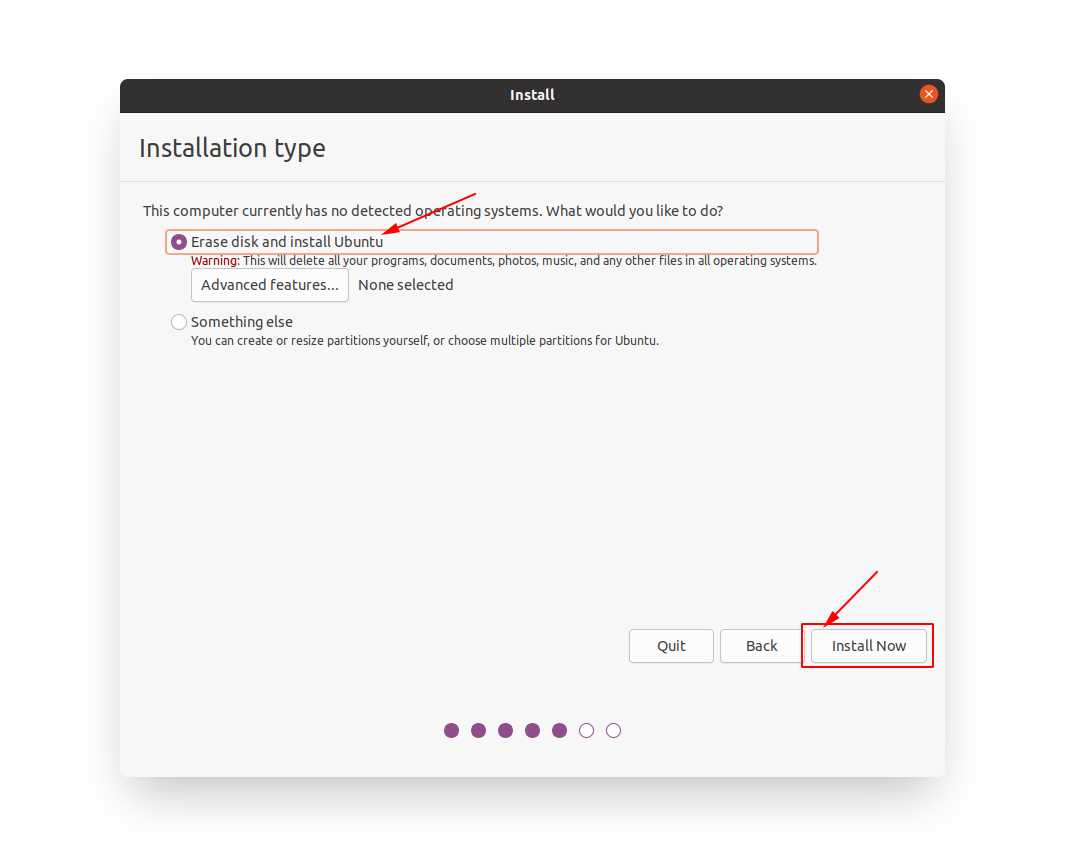
Continue.
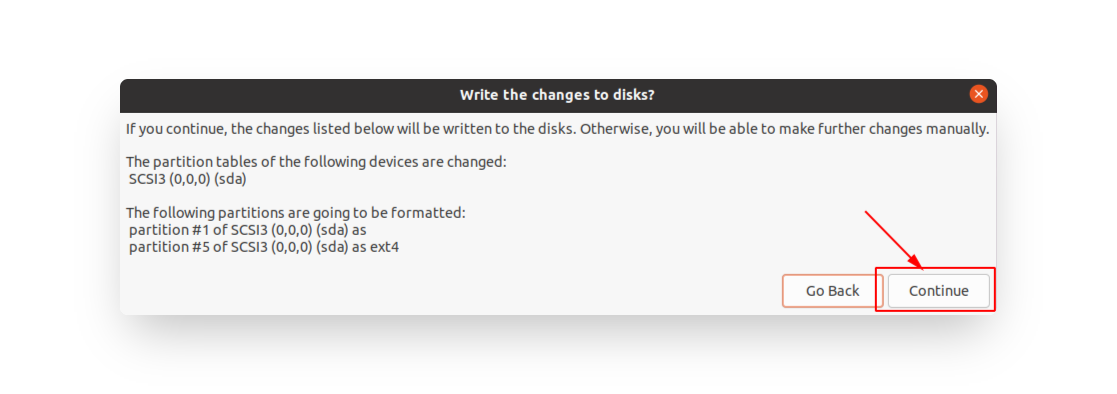
Continue.
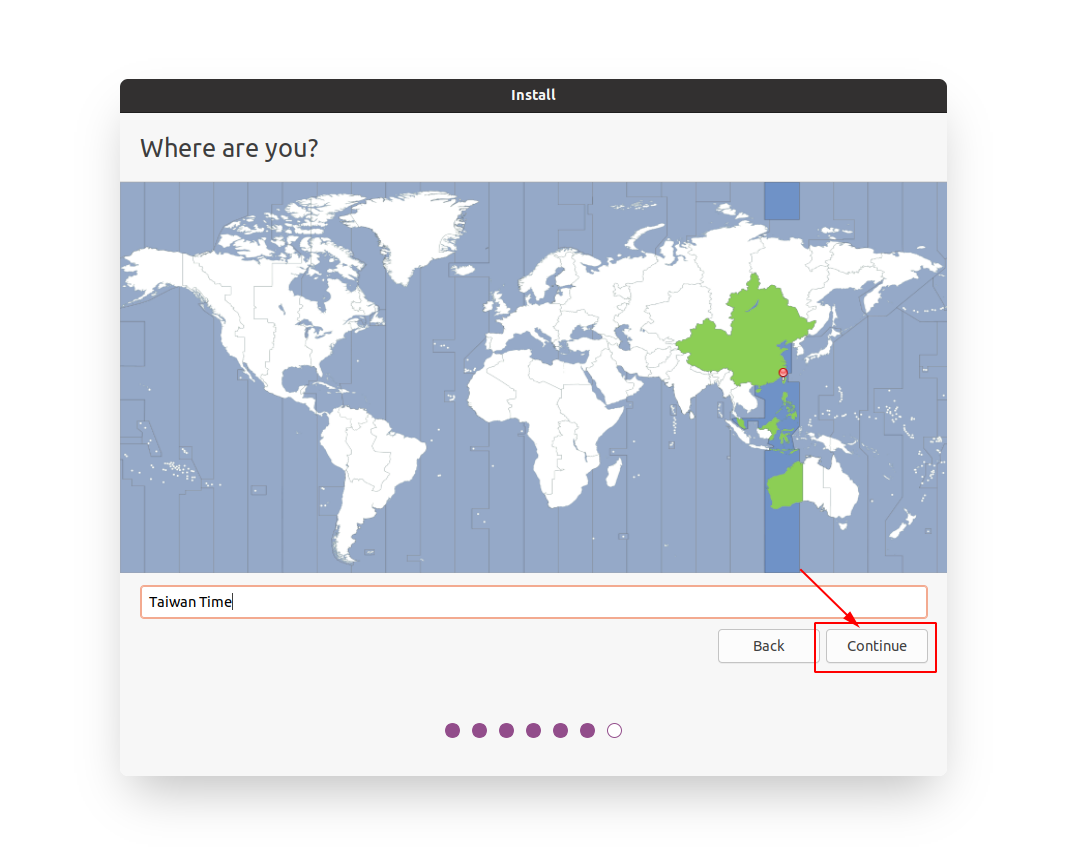
Fill in a user name and a password.
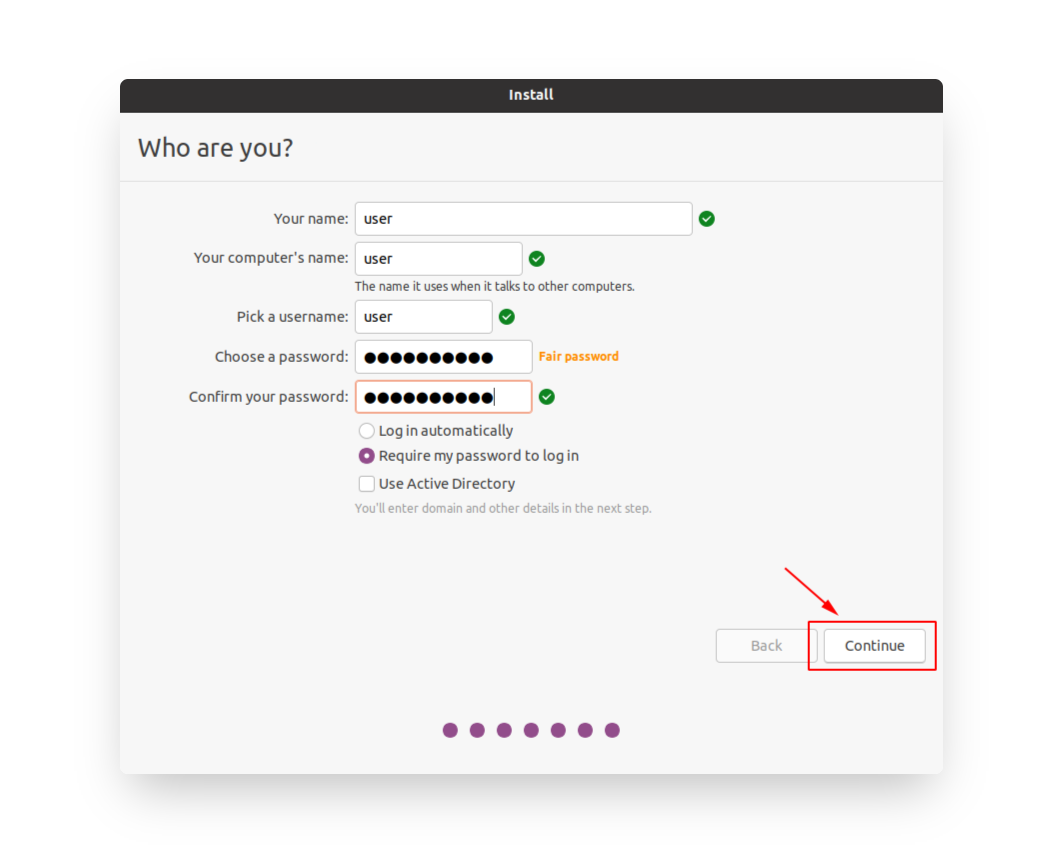
Restart it.
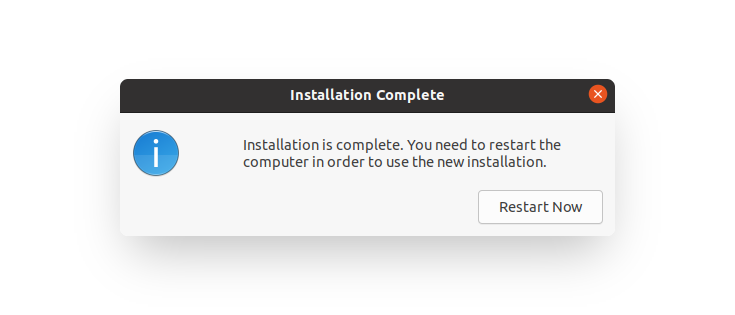
You can open the Software Updater to update and upgrade some libraries.
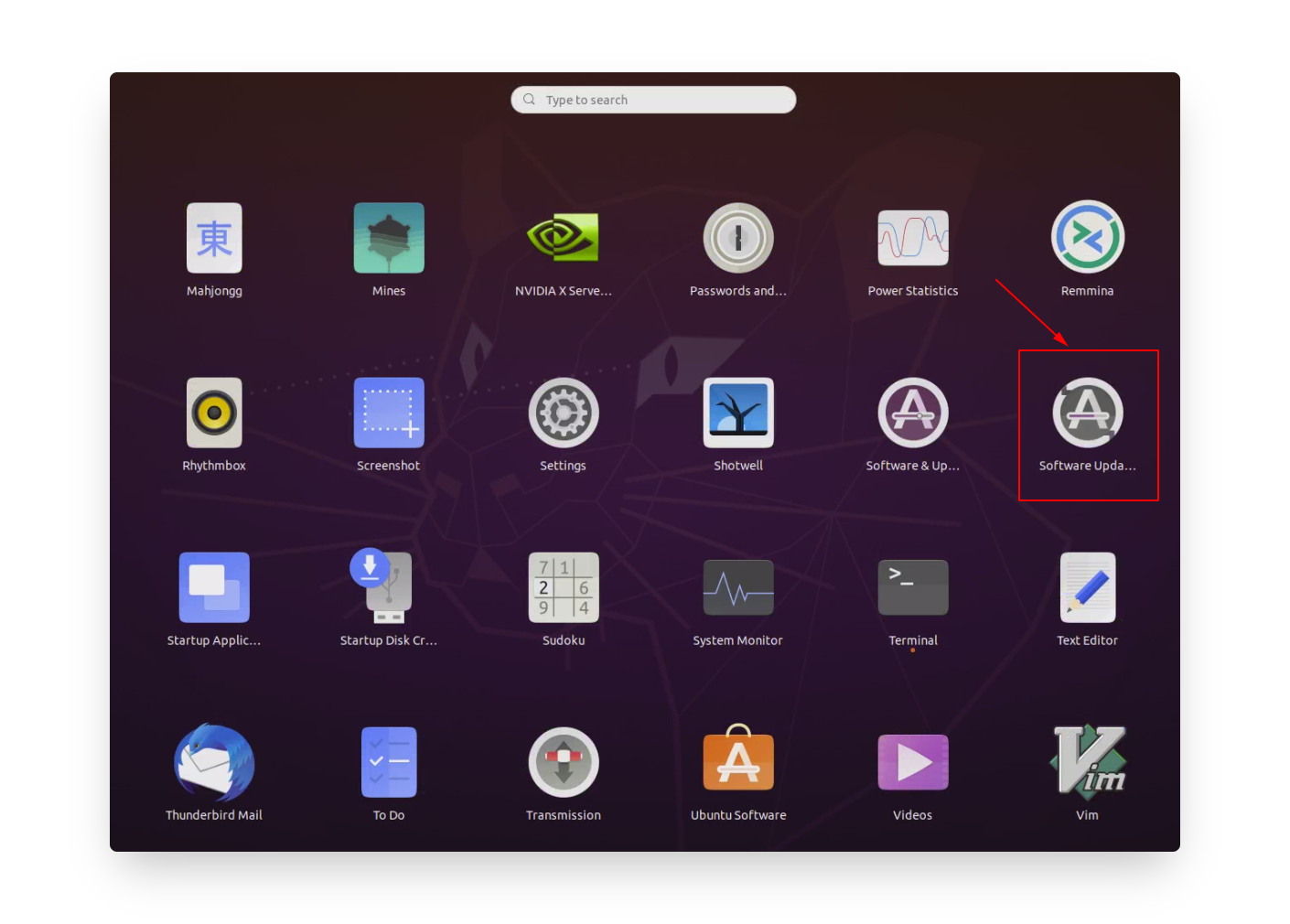
Done.
Dual systems
There are two individual SSD disk in this demo server, and the motherboard is ASUS H510.
One of disks was installed the Windows system.
In the beginning, we need to press F2 to access the bios area, and we can see the Windows Boot Manager on the first top option of the Boot Priority area.

Let's insert the bootable USB flash drives of Ubuntu into our computer then rebooting, and access the bios area by F2 again. And then we can find that it will appear the USB option on the Boot Priority area. Let's switch the option by the mouse directly from the lowest to the toppest one. After that, we can save it and exit it by F10.
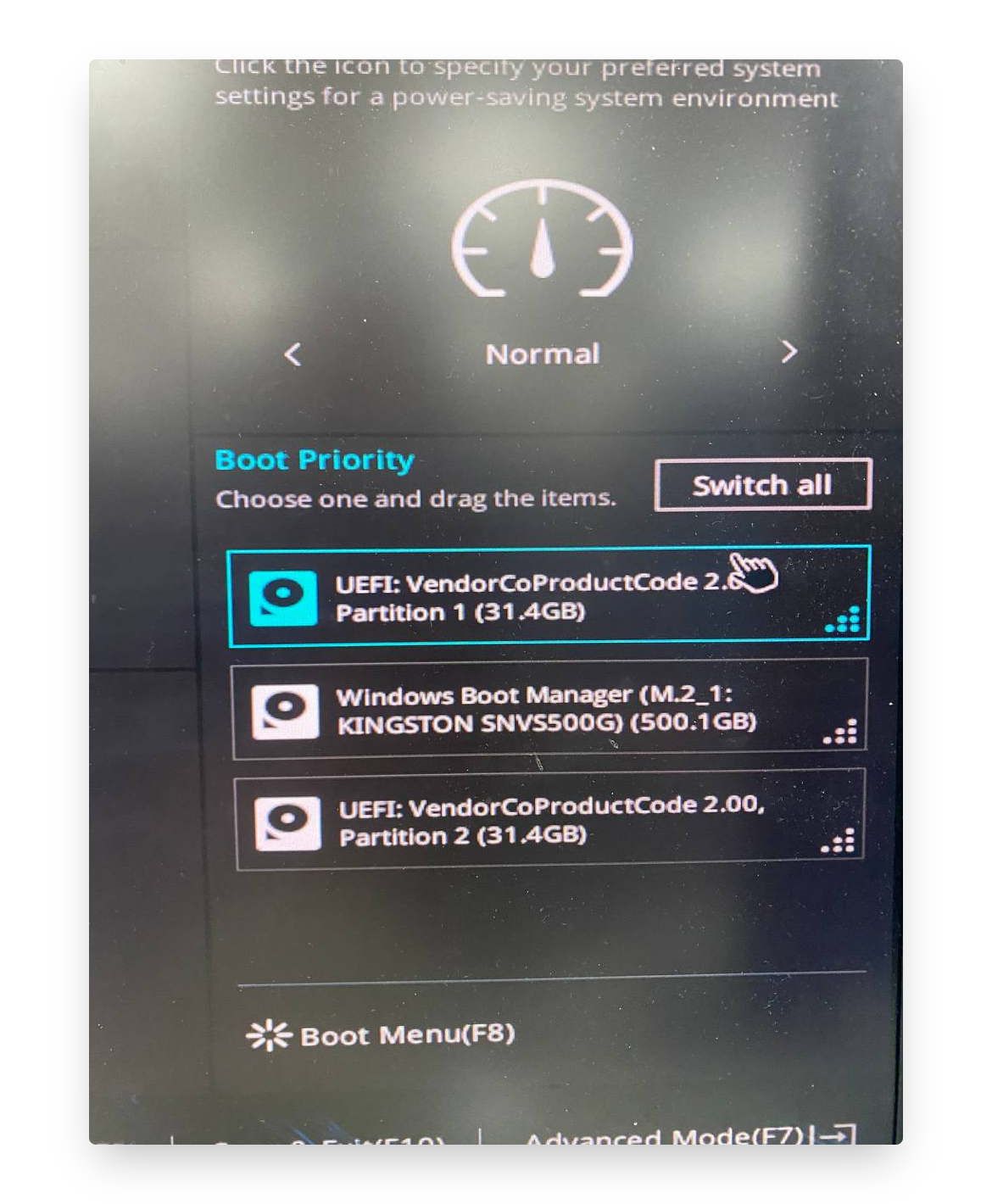
Let's reboot again, and this time it will take a little bit time on processing and checking the system information.
It will start the standard installing Ubuntu processes. Just follow the instructions above until the Installation type page. We need to choose the Eras disk and install Ubuntu.
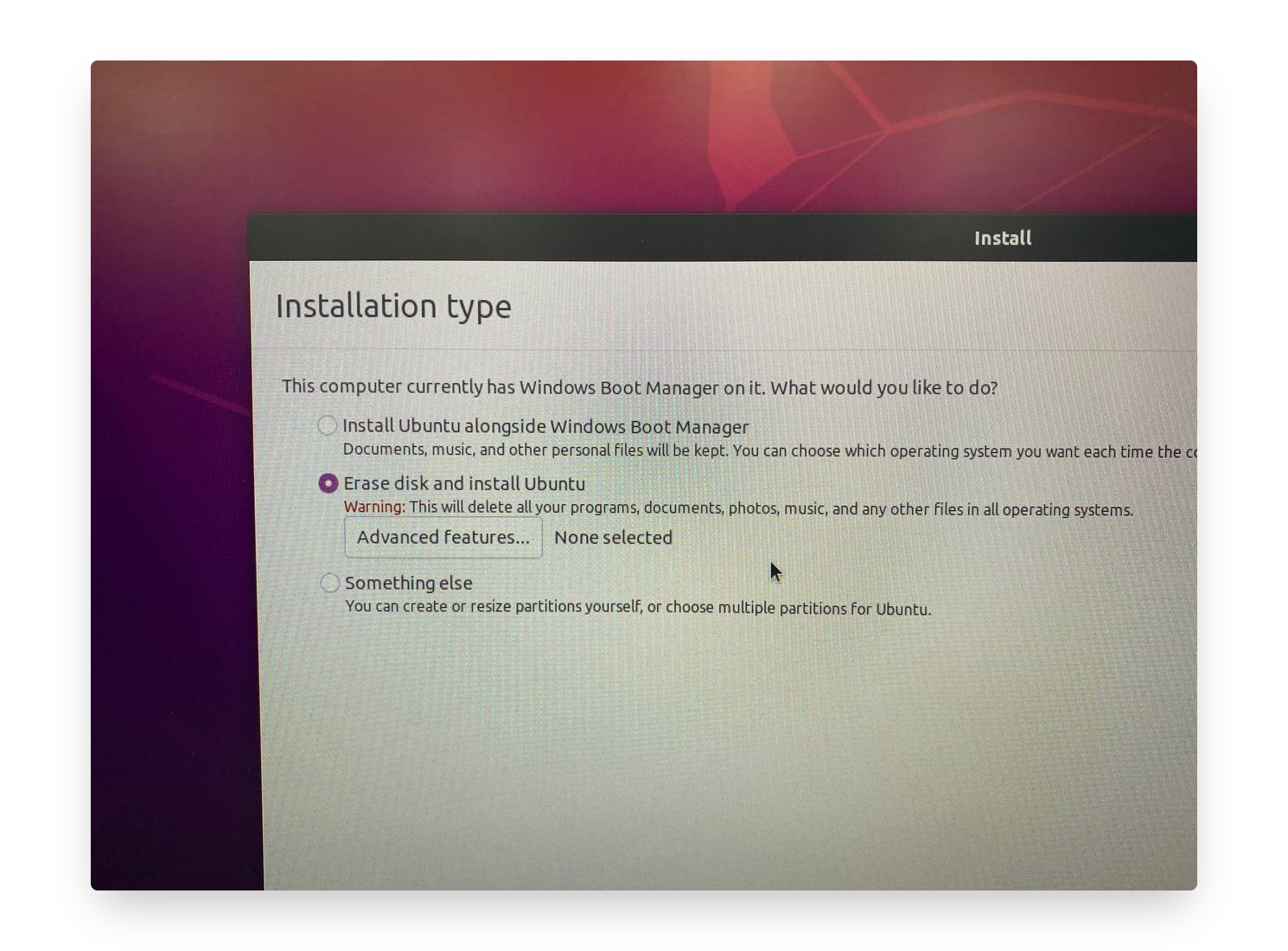
Because we have two same SSD disk in the same computer, it is quite hard to identify which SSD is used for Windows system use. Hence, we can click advanced partitioning tool to check more detail info.
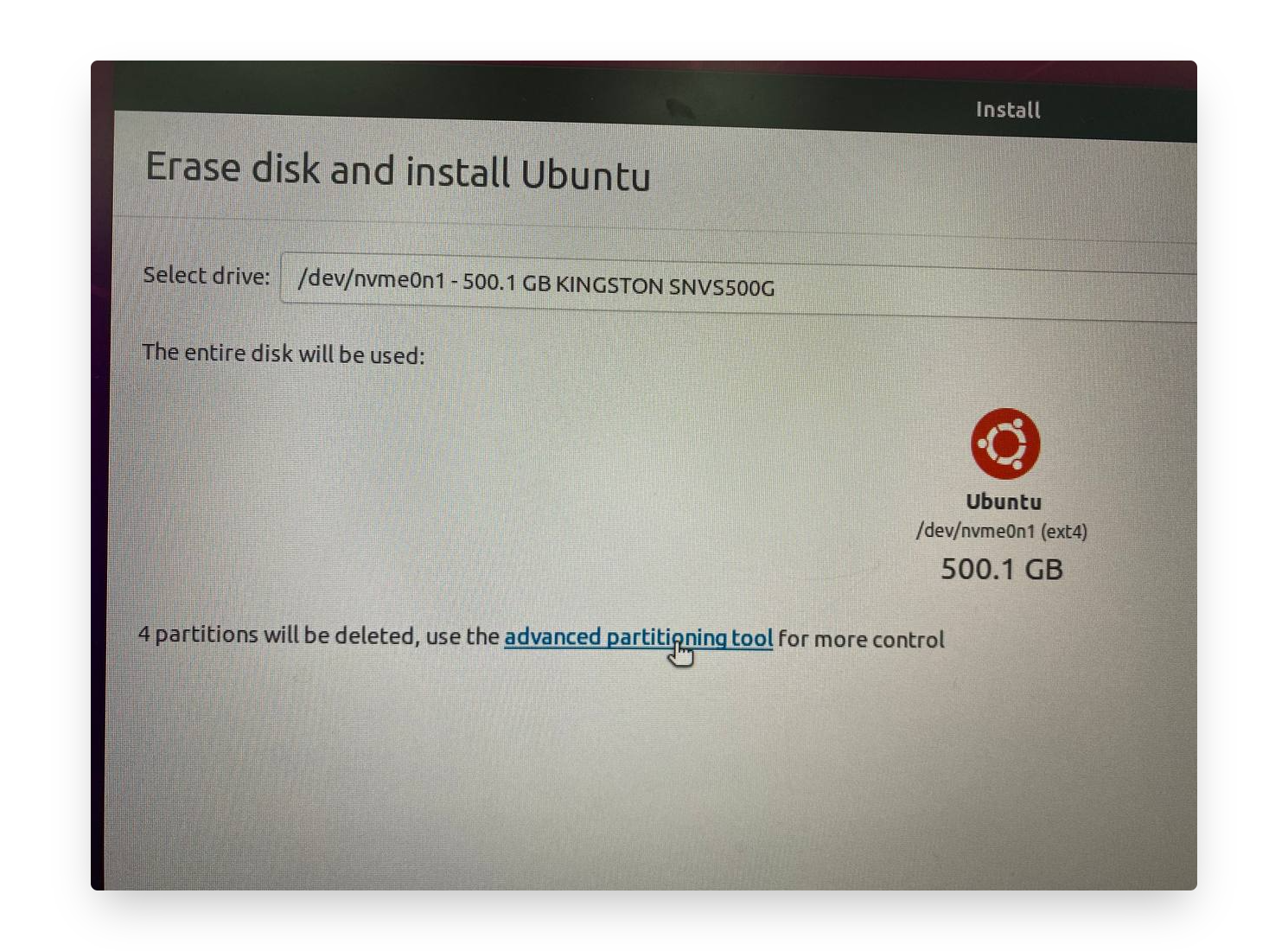
As you can see in the image,
/dev/nvme0n1p1is for the system of Windows Boot Manager.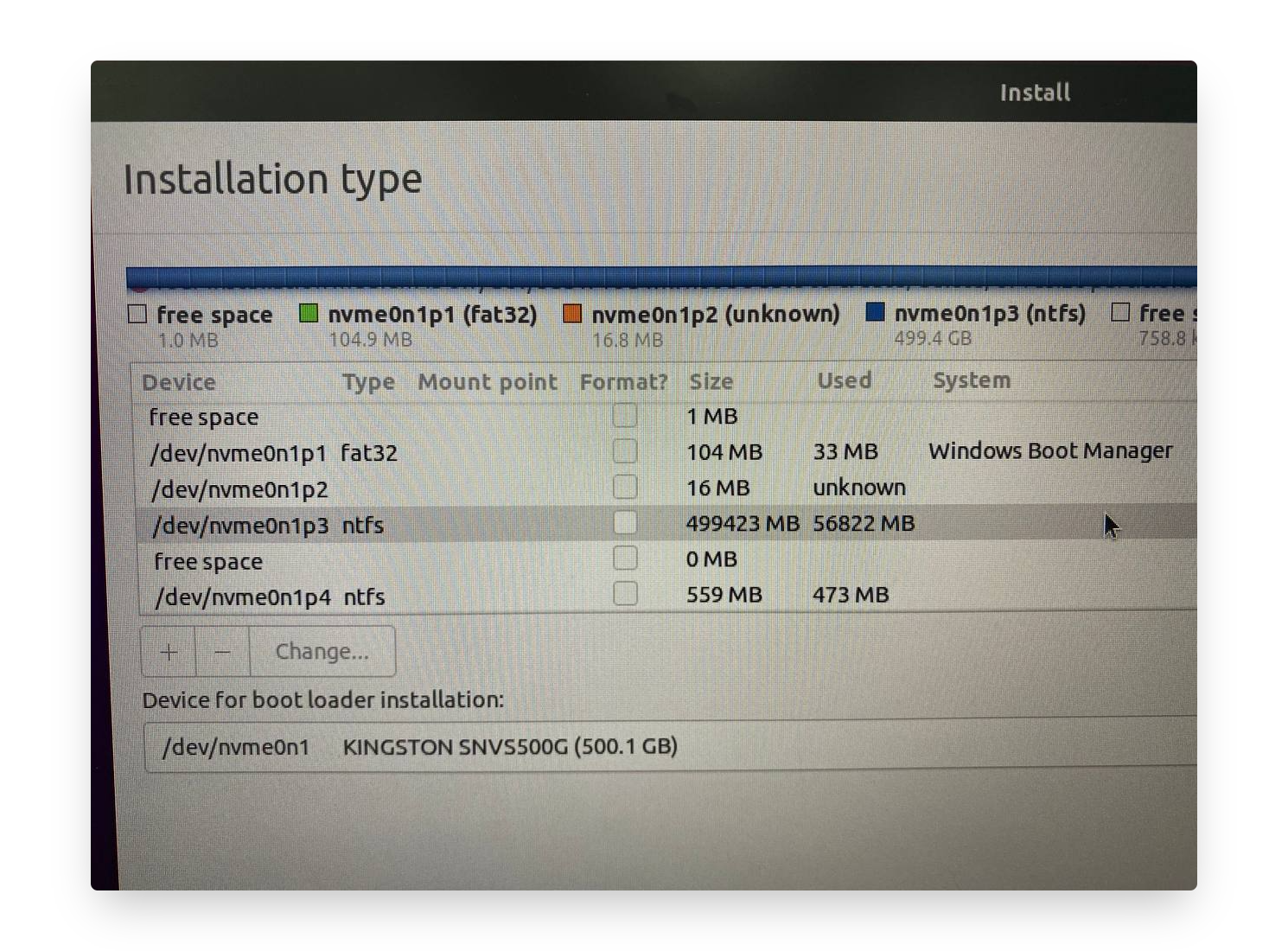
Let's come back to the previous page. Now we can choose the item of
/dev/nvme1n1as our Linux disk. And click the button of
And click the button of Continue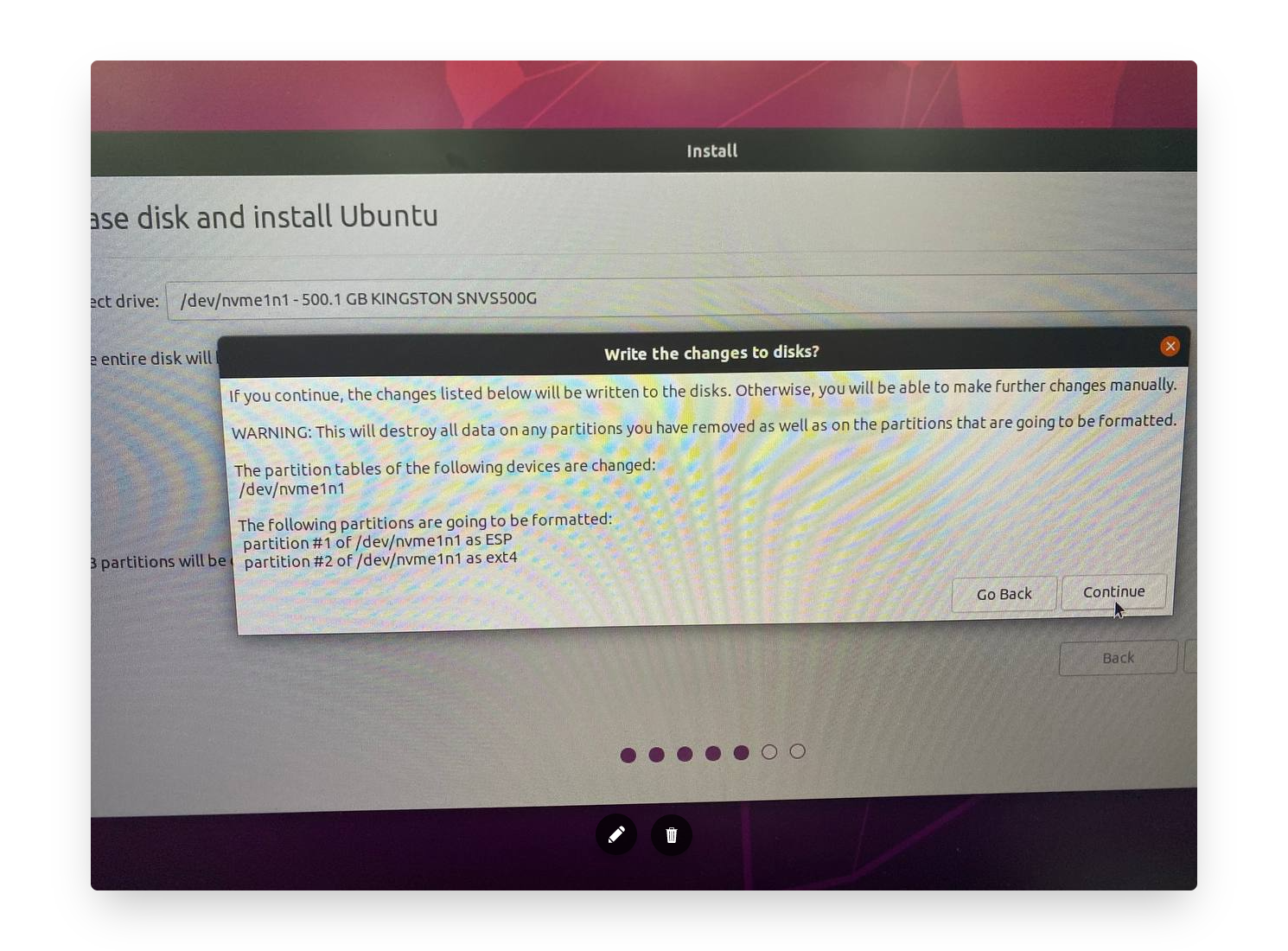
Keep continuing the rest of installation steps as usual.
When we reboot, we can see the options for us to switch different systems (i.e., Linux or Windows). The default option is Linux system.

Done.